ネットショップ運営の必須スキルはIllustrator、Photoshopの操作だけではなく、Excelを使う場面が多々あります。
楽天市場ではスーパーDEAL、スーパーSALEの商品登録など使いどころ満載です。
今回はCSVの一括編集機能でよく使うやり方として、セール時に全商品ページにクーポンを貼り付ける方法を画像付きでわかりやすく解説していきます。
スポンサーリンク
商品ページの上部にクーポンを貼り付ける方法
クーポンを発行すると、フローティングで「クーポンの獲得」と表示してくれるのですが、お客さんは隅々までページを見ていません。
ですから、クーポンの存在に気づかずにページを離脱する人もたくさんいます。
商品ページの上部(第一画像)に独自のクーポンバナーをつくって貼るだけで、効果は上がります。
≫楽天RMSスマホページ禁止タグが使えない!画像20枚以上の対応策
CSVファイルをダウンロードする。
RMS→店舗設定→商品管理→CSV更新(変更・削除)→CSVファイルの項目
- 商品名
- 販売価格
- スマートフォン用商品説明文
- PC用販売説明文
- 販売価格
- 商品画像URL
上記の内容にチェックを入れてダウンロードします。
「販売価格」は金額によって値引き率の違うクーポンを発行する際に必要です。
「商品画像URL」はサムネイルをセール用に入れ替える場合に必要です。
サムネイルの一括編集は別の記事で説明しています。
≫楽天スーパーセールで売り上げを伸ばす施策 サムネイルCSV一括編集
CSVのitemファイルをExcelで編集する。
元データーはセール後に戻す際、必要なのでファイルを複製して編集してください。
今回は1000円以下の商品はクーポン①、それ以上の商品はクーポン②を発行したものとします。
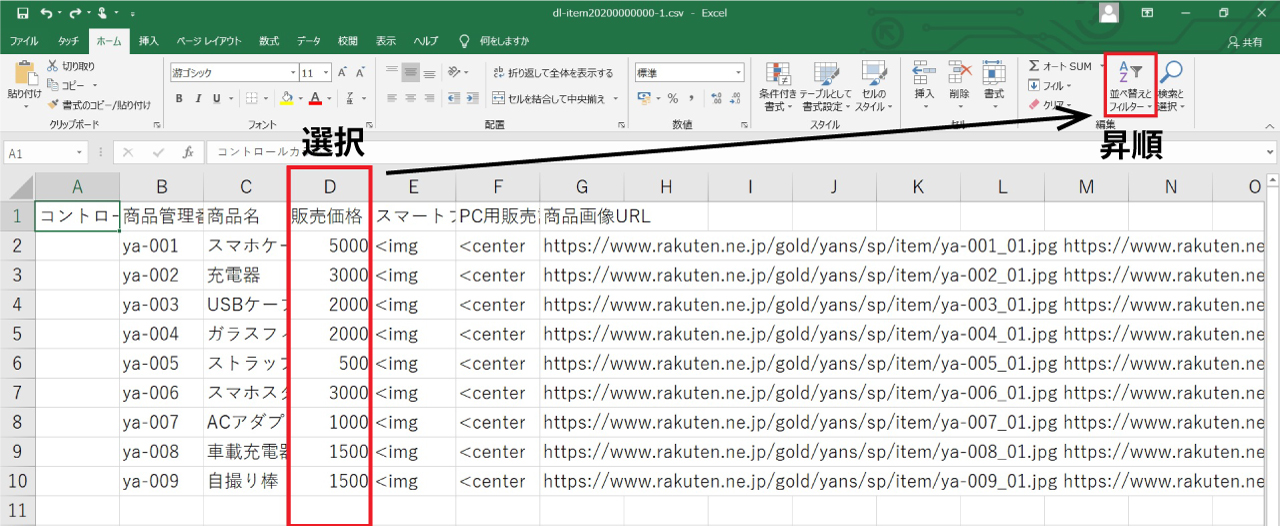
1.販売価格の列を選択して、並べ替えとフィルターから昇順に並べ替えをします。
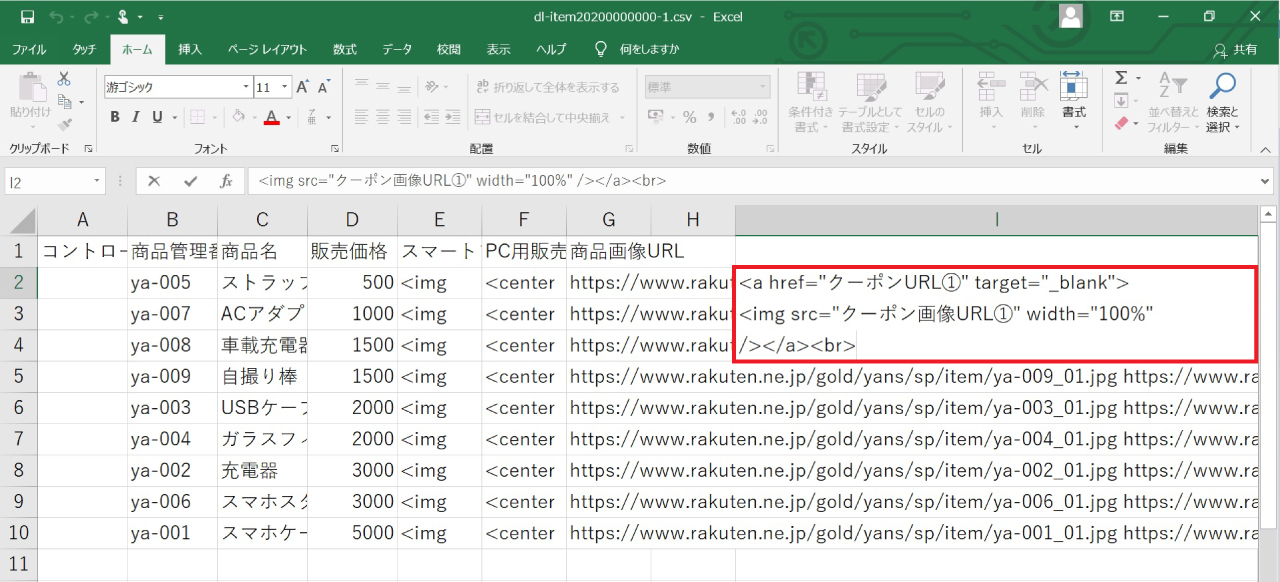
2.I列にクーポンのリンクと画像URLを入力します。
(スマートフォン用商品説明文)
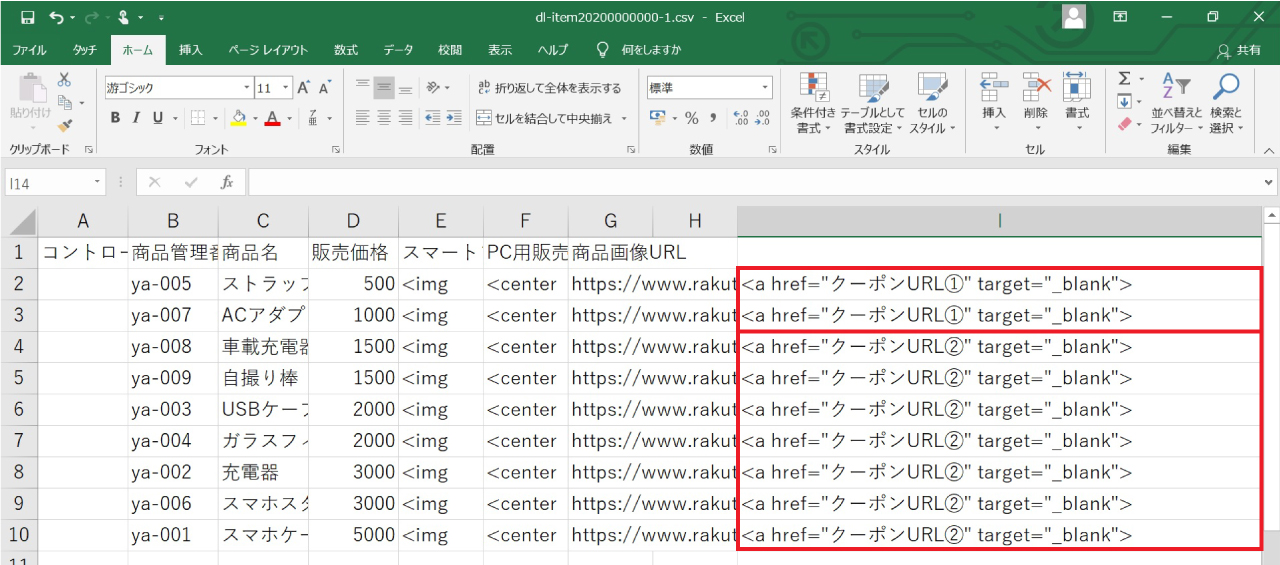
3.金額に合わせて行をコピーします。
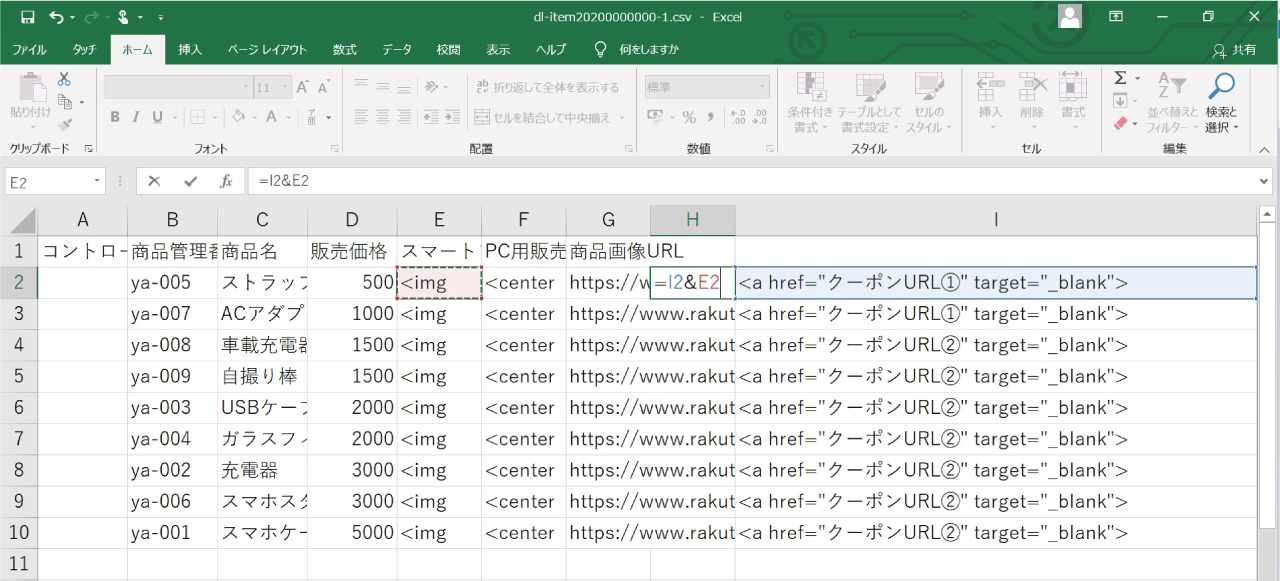
4.H列にで「&」を使って文字列を結合させ、オートフィル(コピー)します。
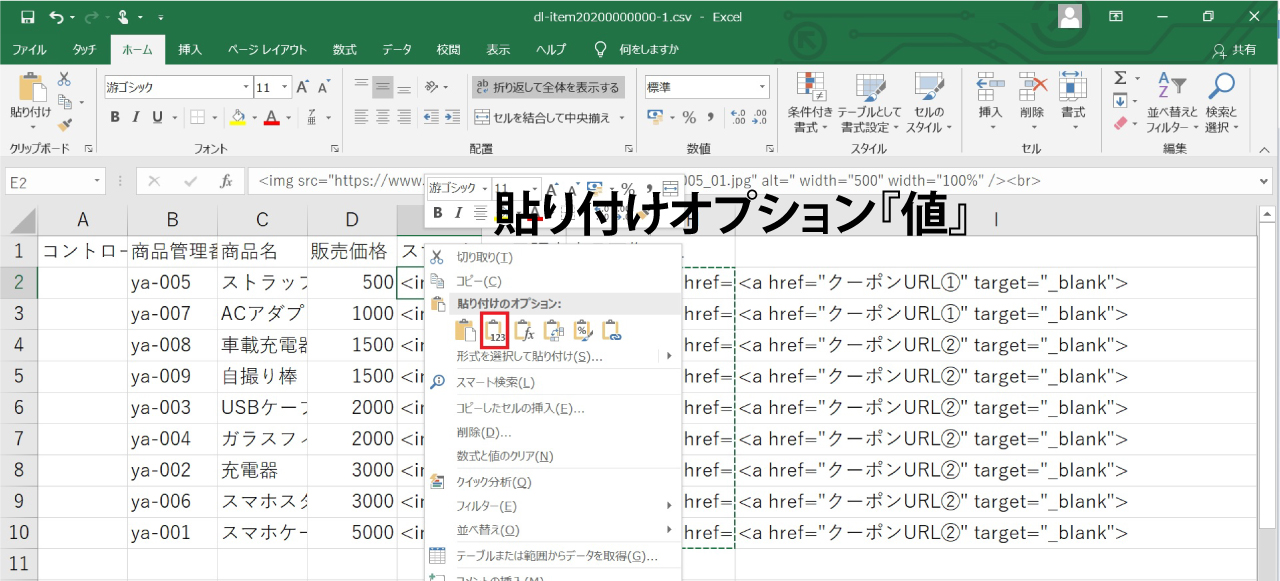
5.H列のH2からH10までをコピーして、E列(スマートフォン用商品説明文)に値で貼り付けをします。
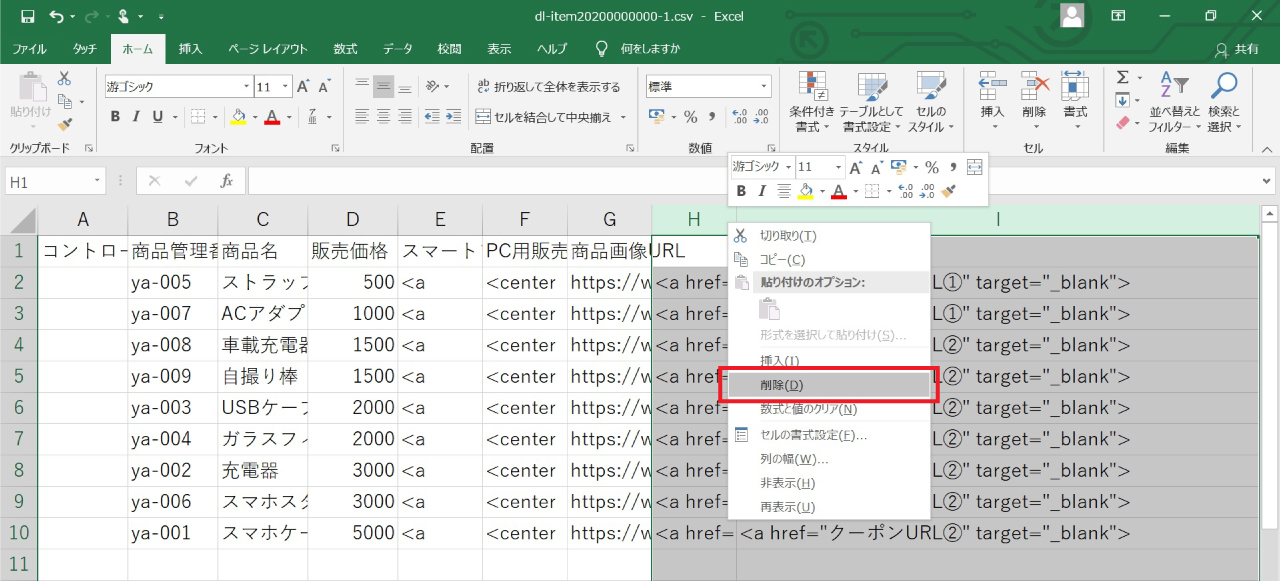
6.H・I列を全選択して、右クリックから列を削除します。
※全選択でDeleteではデーターが残る場合がありますので、必ず列ごと削除してください。
7.この手順でPC販売説明文も同じようにします。
8.コントロールカラム欄に「u」をすべて入力して、ファイル名をitemに変更します。
9.これでCSVデーターをFTPでアップロードすれば完成です。
クーポンの期限が終了したら元データーのCSVファイルをアップロードすれば元に戻ります。
まとめ
楽天市場ではセールが1ヶ月に約2回あり、その度に準備をするのは大変ですよね。
CSVを扱うと作業が一度にできるのでネットショップ運営では必須のスキルです。ぜひチャレンジしてみてください。
この方法で、同時に商品名の先頭に「100円OFFクーポン配布中!」と文言をつけることもできるのでおすすめです。
スポンサーリンク

