ネットショップで使う写真を一眼レフなどで撮影し、いざPC画面で見てみると、手ブレやピンボケになっていることがよくあります。
大きくブレている場合は、撮影時に分かるのですが、多少のブレは気づかないことがあります。
もちろん、撮り直しをすることをおすすめしますが、商品によってはカラーバリエーション多かったり、外出先で使用イメージを撮影した写真がブレていると再現が難しいですよね。
そんな場合に、少しのブレであればPhotoshopで簡単に補正することができます。
スポンサーリンク
ブレた写真を補正する方法(Photoshop cc)

※サンプル写真として、元画像を加工して手ぶれを再現しております。
Photoshopにはフィルターの種類がたくさんあるように、やり方は他にもありますが、この2種類のやり方でなんとかなります。
まずは画像を読み込んで準備をしてください。
ぶれの軽減(手ブレ補正向け)
メニューバーから「フィルター」→「シャープ」→「ぶれの軽減」を選択します。
補正については自動で調整してくれるのでそのままOK
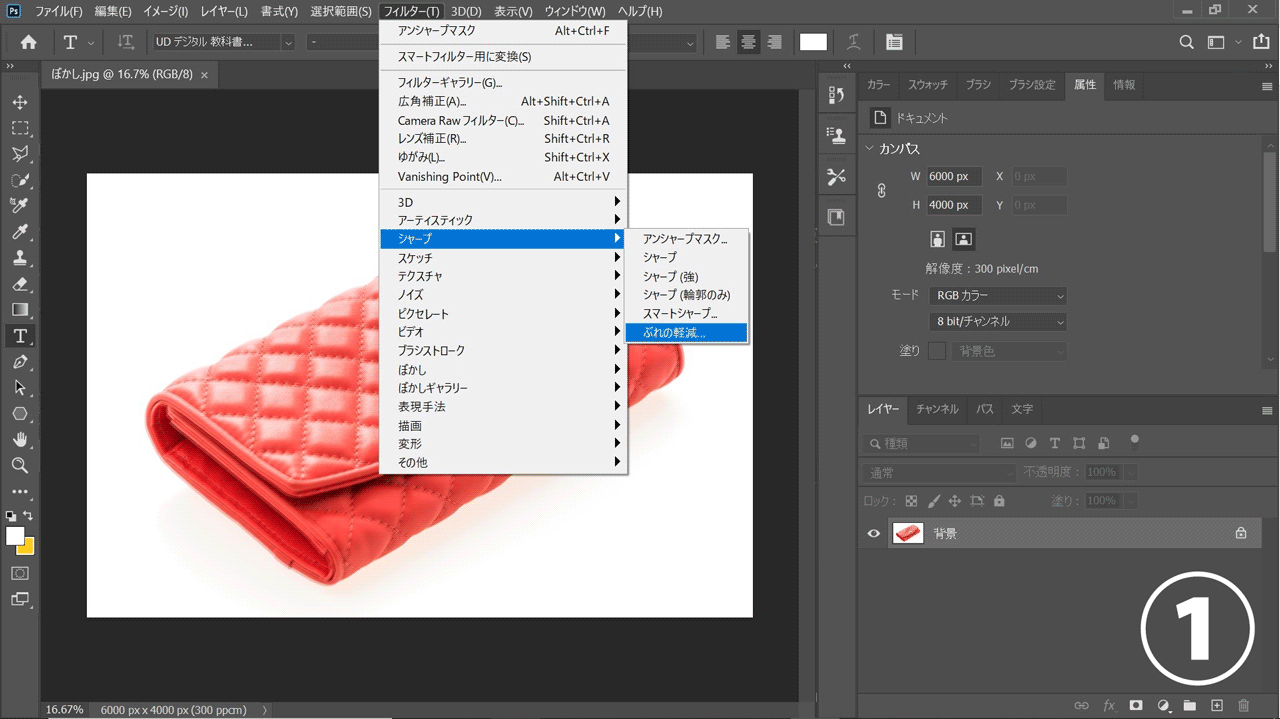
細かく調節したい場合
■3種類のパラメーター
- ぼかしトレーシングの境界:ぼかしトレーシングの境界サイズを変更
- 滑らかさ:シャープネスのノイズを軽減する
- 斑点の抑制:目立つノイズの斑点を抑制する
右下のプレビュー画面を見ながら調節します。
アンシャープマスク(ピンボケ補正向け)
アンシャープマスクとは、画像をピクセルで見たときに周囲にある、異なる色情報を持ったピクセルを検索し、指定した量だけコントラストを高めるフィルタです。
しかし、RGB画像にそのままアンシャープマスクをかけると、コントラストを高めてほしくない部分にも効果がかかってしまうので、Labカラーモードを使います。
- メニューバーから「イメージ」→「モード」→「Labカラー」を選択します。
- ダイアログボックスが表示されたら「結合しない」をクリックします。
- チャンネルパネルから「L」のチャンネルのみを選択します。
- メニューバーから「フィルター」→「シャープ」→「アンシャープマスク」を選択します。
- 半径=1~6px、しきい値=0レベルとして、量のパラメーターを調節します。
(目安としては150~250%で調整するのが最適です。) - メニューバーから「イメージ」→「モード」→「RGBカラー」を選択します。
- ダイアログボックスが表示されたら「結合しない」をクリックします。
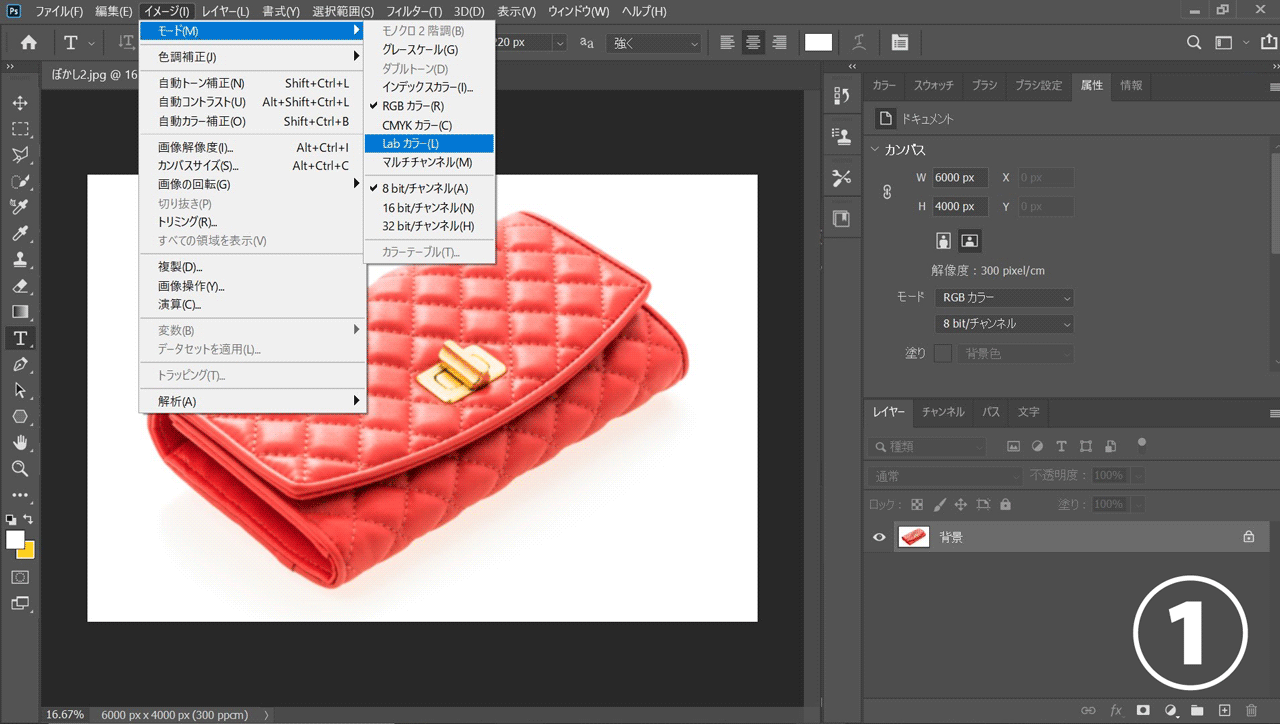
画像が粗くなりすぎてしまった場合
粗くなりすぎた場合は、Camera Rawフィルターを使うと画質を落とさずに自然な風合いになります。
- メニューバーから「フィルター」→「Camera Rawフィルター」を選択します。
- 右のパネルから、テクスチャーのパラメーターで調節します。
- パネル右下の切り替えマークをクリックすると、補正前と補正後を見比べながら作業することができます。
Camera Rawフィルターを使うと、ノイズが軽減され画像がなめらかになりました。
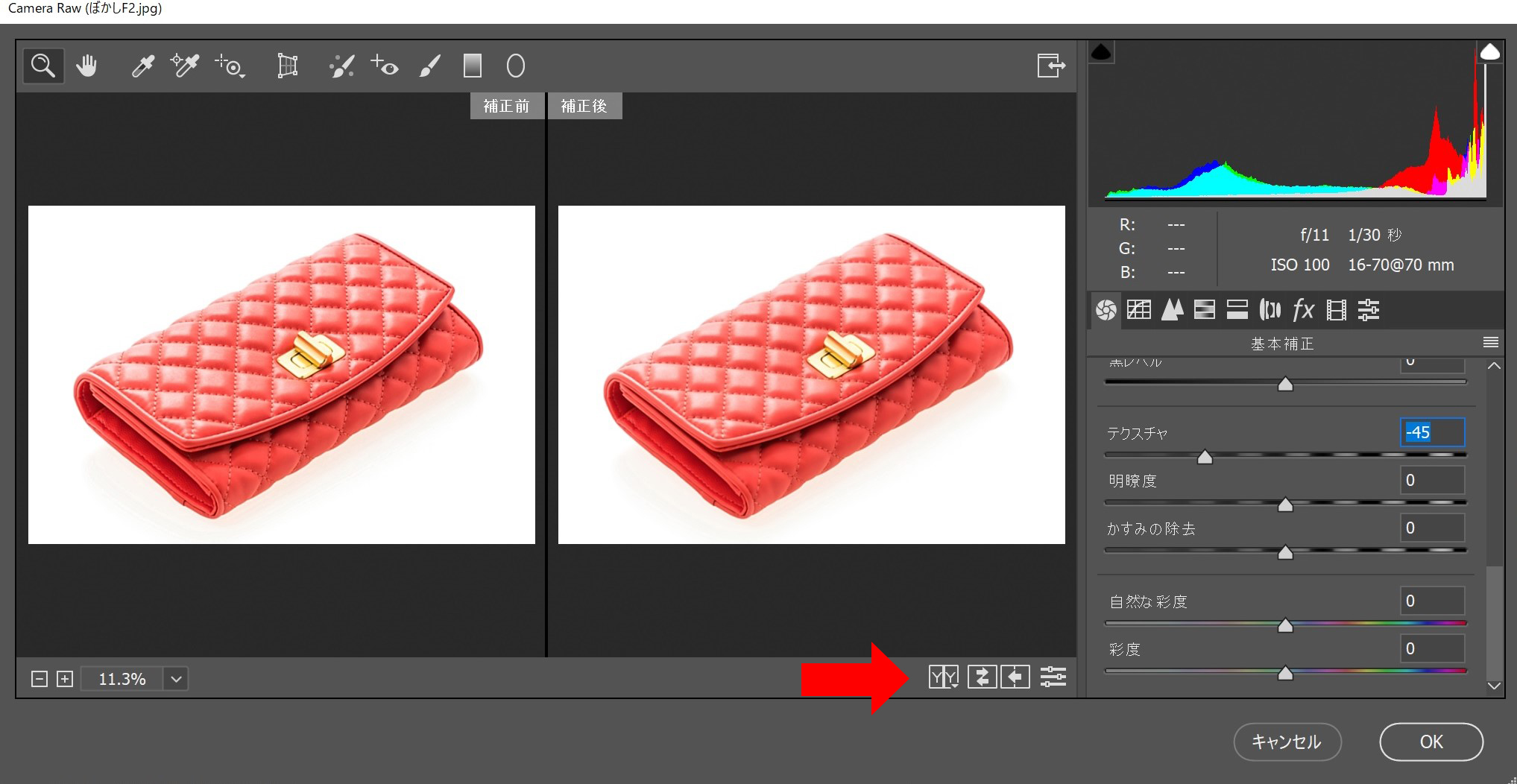
≫【Photoshop】写真の部分的なテカリを抑えるレタッチ方法
まとめ
いかがでしたでしょうか?やり方としては簡単なので、撮り直しが手間だったり、撮り直しがきかないときはぜひ試してみてください。
パラメーターの設定は好みがありますので、参考にしていただければと思います。
ただし僕の経験上、文字や柄のあるデザインの場合はキレイに補正できません。
写真撮影はシャッタースピード等に気を付けて、なるべく三脚を使用して撮影してください。
スポンサーリンク

