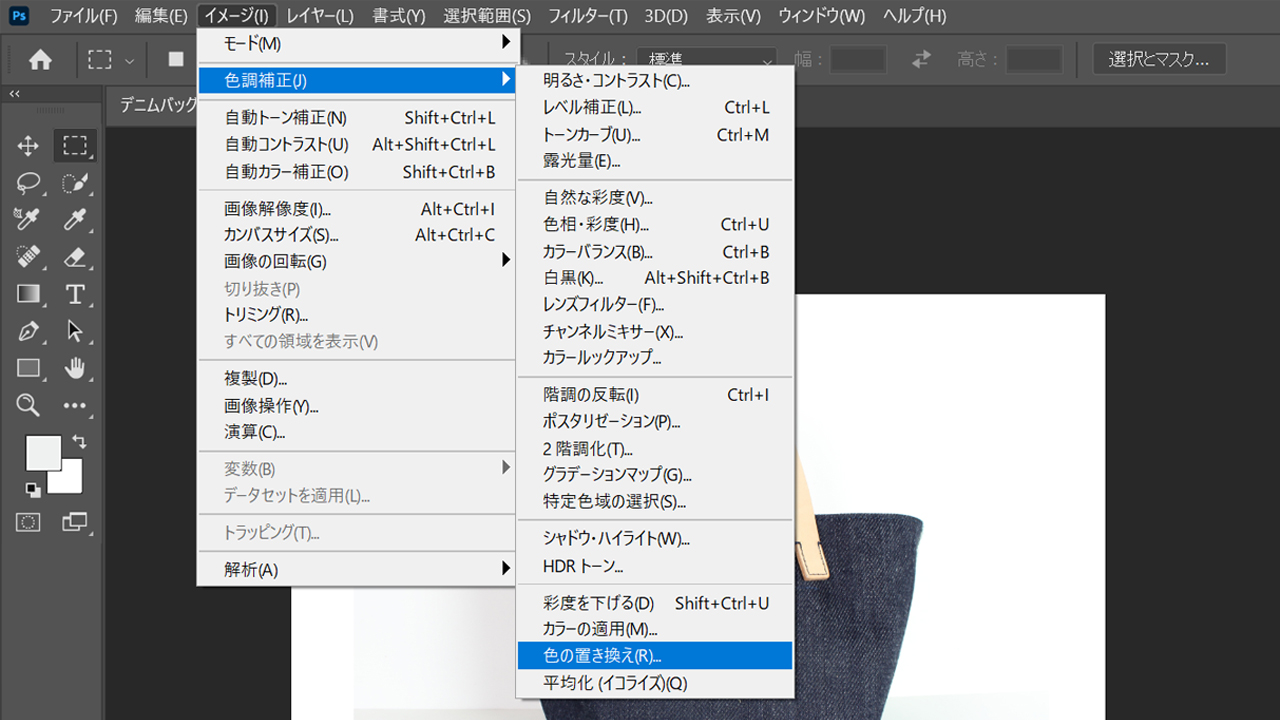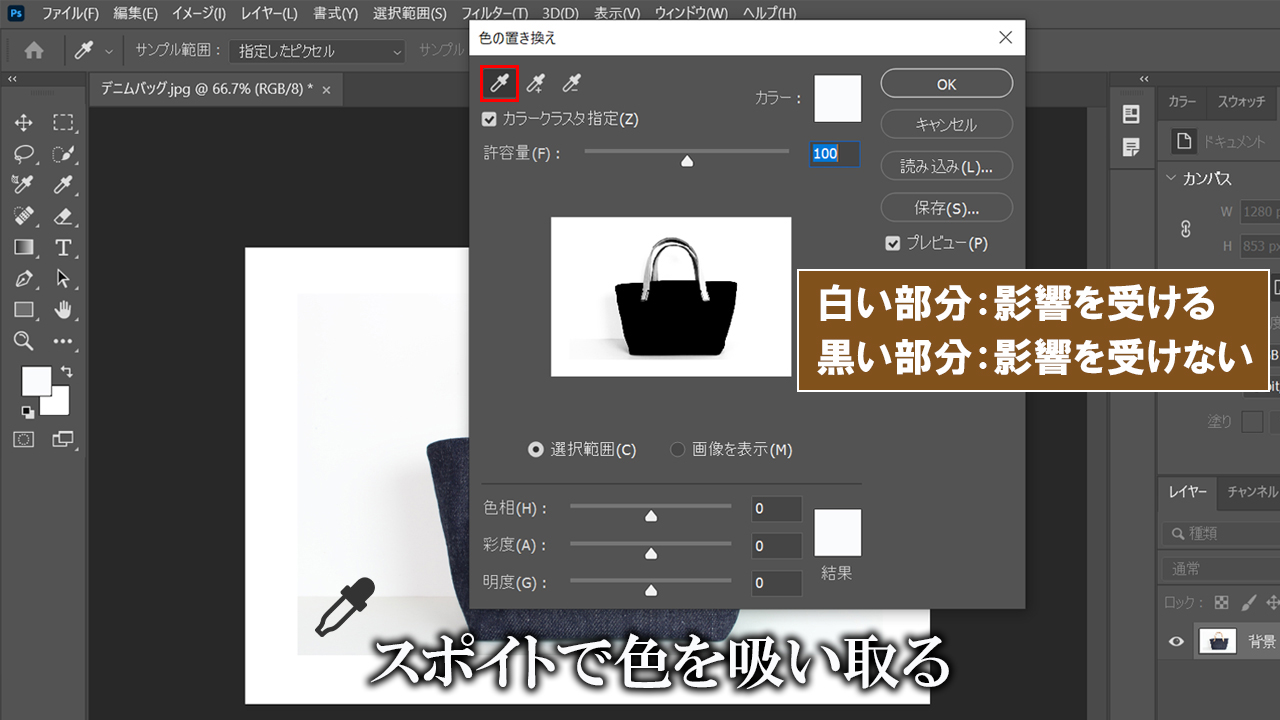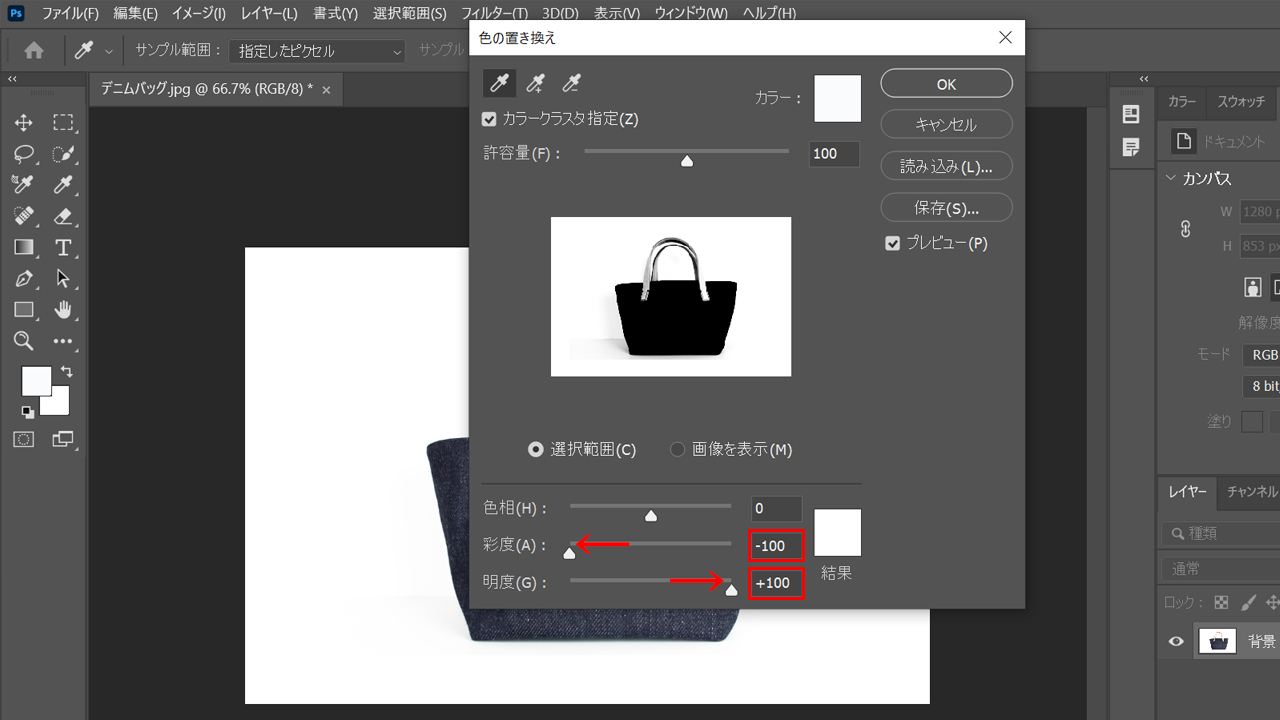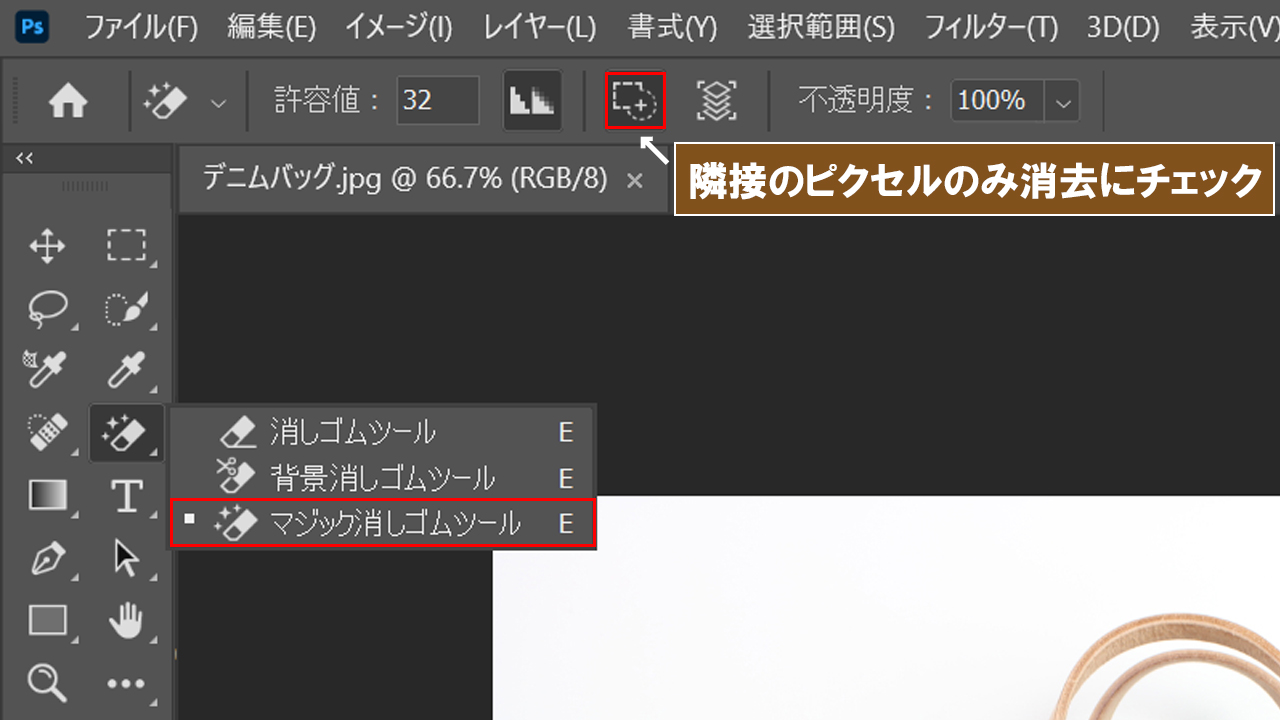ネットショップではよく白背景の画像が使われています。これは見せるべき商品を最も引き立ててキレイに見えるからです。
特にAmazonでは、白背景のサムネイル画像を使用するのが決まりになっているので、画像の加工だけで無駄に時間がかかってしまうということがあるのではないでしょうか?
今回はPhotoshopの高度なテクニックは使わずに、色の置き換えツールを使うことで誰でも素早く・簡単・きれいに白背景の商品画像が作れるのでぜひ試してみてください。
スポンサーリンク
Adobe Photoshop CC 2020で白背景の商品画像を作る方法
Photoshopで白背景の画像を作る方法はさまざまですが、代表的なやり方としては「クイック選択ツール」「ペンツール」を使った切り抜きですが、そんなテクニックは一切使わず、初心者でもわずか30秒ほどで白背景の商品画像が作れる方法があります。
色の置き換えツールという機能を使います。
物体を切り抜くのではなく、ある特定の色(背景)だけを白にすることができます。
<メリット>
- 初心者でも簡単にできる。
- 素早く加工できる。
- 境界線がキレイ。
- 薄ら影も残せる。
<デメリット>
- 背景が単色かつ背景と物体に色の差異がないとできない。
- 物体に白い部分があるとできない。
- 切り抜きではないので、合成には使えない。
色の置き換えツールの手順
今回はこちらのデニムバッグの写真をサンプルとして進めていきます。
画像の外周を真っ白(#FFFFFF)にしてみると、背景に薄ら色が付いていることが分かります。
1.メニューバーから「イメージ」→「色調補正」→「色の置き換え」を選びます。
2.一番左上にあるスポイトを選択し、背景の消したい部分をスポイトで吸い取ります。
3.彩度のパラメーターを-100に、明度のパラメーターを+100にします。
これで完成ですが、微妙に色が残っている場合は、スポイトで吸い取る位置を変えるか、許容量の値を上げて調節してみてください。
切り抜きならマジック消しゴムツールもおすすめ
背景が単色であればマジック消しゴムツールを使えば一発で切り抜きできます。
ただし、色の置き換えと同様に以下の条件ではこのツールは向いていません。
- 背景が単色かつ背景と物体に色の差異がないとできない。
- 物体に白い部分があるとできない。
マジック消しゴムツール手順
1.左のツールバーから「消しゴムツール」を右クリック→マジック消しゴムツールを選びます。
2.隣接ピクセルのみ消去にチェックを入れる。
3.消したい部分をクリックすると透過状態になります。
簡単ですね!案外きれいに切り抜きできました。
≫【Photoshop】高級な世界観を担保する 鏡面反射エフェクト
まとめ
いかがだったでしょうか?
背景と物体に色の差異があれば「色の置き換え」や「マジック消しゴムツール」を使っては初心者でも簡単に白背景の画像が作れます。
色の置き換えツールは薄っすらと影も残せるので立体感のある仕上がりになります。
この方法を使えばLightroomでの現像も、明るさや色補正もあまり気にせずJPEGに変換しても大丈夫です。
Photoshopにはクイック選択ツールという便利な機能があるのですが、境界線の精度をこだわる人には納得できず、結局パスで切り抜く方法を使ったりします。
ただパス抜きは複雑な形状になるとペンツールでトレースするには時間もかかりますし、慣れていないと難しいです。
商品点数が多かったり、カラーバリエーションがあったりで膨大な量の画像を加工する際には一度トライしてみてください。
1枚30秒ほどで加工できると思います。
最後までお読みいただきありがとうございました。
スポンサーリンク